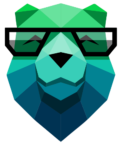Vous avez entendu parler de Sheets, le tableur de chez Google, mais vous ne savez pas comment le lancer ? Vous vous demandez s’il faut installer quelque chose sur votre ordinateur, une application ou un programme pour l’utiliser ?
Dans cet article, je vais tout vous expliquer. Je vais vous montrer les différentes méthodes pour démarrer Google Sheets. Car oui, il y a plusieurs façons de procéder. Alors, suivez le guide !
Pour utiliser Google Sheets, il est necessaire d’avoir un compte Google actif. Si vous souhaitez savoir comment en créer un, rendez-vous sur l’article : Comment se créer un compte Google
Lancer Google Sheets via une recherche … sur Google
La première méthode que je vous propose de tester, c’est de vous rendre sur le moteur de recherche Google de votre pays. Me concernant, il s’agit de google.fr mais selon où vous habitez, l’adresse peut-être différente (google.be pour la Belgique, google.ca pour le Canada, google.ch pour la Suisse … etc.).

Dans la zone de recherche, tapez : google sheets
Vous devriez obtenir quelque chose comme cela :

Pour vous rendre sur Google Sheets, il vous suffit de cliquer sur le premier lien proposé. Si vous souhaitez vous assurer qu’il s’agit du bon lien, il vous suffit de vérifier que celui-ci est bien un lien Google, et que “Sheets” y apparaît bien.

Si vous utilisez le navigateur web Google Chrome, vous pouvez aussi réaliser cette recherche directement dans l’omnibox. Pour rappel, l’omnibox, c’est la barre où vous pouvez taper les adresses des sites où vous souhaitez vous rendre. C’est un peu la barre à tout faire de Google Chrome.
Le résultat sera exactement le même (si vous avez défini Google comme moteur de recherche par défaut, bien sûr).

Quelle que soit la méthode choisie, en cliquant sur ce premier lien, vous devriez arriver sur la page suivante :

Vous pourrez ainsi choisir d’accéder à Google Sheets pour créer votre feuille de calcul.
En faisant ce choix, vous arriverez sur la véritable page d’accueil de Google Sheets.

Conseil : N’hésitez pas à enregistrer la page ainsi obtenue dans vos favoris pour y revenir plus rapidement la prochaine fois.
Lancer Google Sheets en utilisant le lanceur d’applications
Un autre moyen d’accéder à Google Sheets, c’est de passer par le lanceur d’application. Lorsque vous êtes sur la page d’accueil du moteur de recherche Google (par exemple sur google.fr), peut-être avez-vous déjà remarqué l’icône constitué de 9 points en haut à droite. Si vous cliquez dessus, vous aurez la liste des applications web proposées par le célèbre moteur de recherche :

Grâce à l’icône Sheets, vous arriverez directement à la page d’accueil de l’application.
Lancer Google Sheets en tapant directement l’adresse dans l’omnibox de Chrome
Comme vous le voyez, il y a plusieurs façons de lancer Google Sheets. En voici une autre : tapez simplement sheets.google.com dans l’omnibox de Chrome.

Là encore, vous arriverez directement sur la page d’accueil de l’application.
Descriptif de la page d’accueil de Google Sheets

Quelle que soit la méthode que vous avez choisie pour lancer Google Sheets, vous arrivez finalement sur cet écran d’accueil. Laissez-moi vous décrire ce qui s’y trouve.
1 – Le bandeau “Créer une feuille de calcul” :
Ce bandeau, comme son nom l’indique, permet de créer une feuille de calcul.
Soit vous souhaitez créer une feuille de calcul vide, auquel cas il vous suffit de cliquer sur le gros + aux couleurs de Google. Soit vous souhaitez utiliser un des modèles proposés. Cinq vous sont proposés par défaut. Il s’agit des 5 derniers que vous avez utilisés (si tant est que vous en ayez déjà utilisé).
Si vous souhaitez voir d’autres modèles, vous pouvez cliquer sur “Galerie de modèles”.
2 – La zone des feuilles de calcul récentes :
Pour l’instant, rien ne s’affiche ici. Et c’est normal. Nous n’avons pas encore créé de feuille de calcul. Lorsque ce sera le cas, vous retrouverez dans cette partie de l’écran l’ensemble de vos feuilles de calcul.
Par défaut, elles y sont classées par date de dernière consultation. En cliquant sur l’icône “AZ”, vous pourrez modifier leur ordre d’affichage (par titre, par date de modification).

De même, par défaut l’affichage se fait en mode liste, mais là encore vous pouvez modifier simplement ce paramètre en cliquant sur l’icône grille.

Le dernier icône accessible représente un dossier. Il vous permet d’ouvrir votre Drive Google pour aller y chercher un document en particulier. C’est un peu l’équivalent du menu fichier / ouvrir fréquemment rencontré dans l’immense majorité des logiciels.

3 – Le menu Google Sheets :
En haut à gauche de votre écran, vous trouverez un menu dit “hamburger” constitué de 3 traits horizontaux.

En cliquant sur ce menu, plusieurs possibilités vous sont proposées. Via ce menu, vous allez pouvoir lancer une des autres applications phares de la suite Google :
- Docs – le traitement de texte
- Slides – l’application de présentation (type PowerPoint)
- Formulaires – pour proposer des formulaires en ligne
- Drive – votre espace disque cloud chez Google
Vous aurez aussi la possibilité :
- De consulter l’aide en ligne en choisissant “aide et commentaire”
- De modifier quelques paramètres de l’application.
Dans les paramètres, deux choix sont particulièrement intéressants : le mode “Hors connexion » et l’affichage ou non des modèles de fichiers Google Sheets. Le mode Hors connexion est particulièrement utile si vous souhaitez continuer à travailler sur vos feuilles de calcul sans avoir accès à une connexion internet. Vos modifications seront synchronisées dès que vous serez à nouveau connecté.
4 – La barre de recherche :

Cette barre de recherche vous sera particulièrement utile lorsque vous aurez créé de multiples feuilles de calculs et que vous souhaiterez en chercher une en particulier. Il vous suffira alors de taper son nom, un morceau de son nom et même un élément (une cellule en particulier par exemple) au sein de vos fichiers.
Ouvrir une nouvelle feuille de calcul Google Sheet
Ainsi que nous venons de le voir, pour ouvrir un fichier Google Sheet vierge, vous pouvez simplement choisir de cliquer sur l’icône + de l’écran d’accueil.

Important : Si vous avez choisi, dans les paramètres ou en sélectionnant “masquer tous les modèles”, de ne plus voir les modèles de document, ce gros bouton + n’apparaît plus. Vous trouverez son équivalent – plus petit – en bas à droite de la page.

Et voilà, une feuille de calcul vierge s’affiche :

Autres façons d’ouvrir une feuille de calcul vierge
En bonus, laissez-moi vous montrer deux autres méthodes pour ouvrir une feuille de calcul Google Sheet vierge dans votre navigateur web.
Depuis Google Drive
Dans votre espace de stockage en ligne Google Drive, vous avez la possibilité de créer directement une feuille de calcul vierge. Et ce, de deux façons:
- En cliquant sur le gros bouton + aux couleurs de Google en haut à gauche, vous avez accès à un menu qui vous permet de créer un document du type souhaité
- En cliquant avec le bouton droit de votre souris dans la zone principale d’affichage du contenu de votre Drive.
Dans les deux cas, c’est le même menu qui s’ouvre :

Vous n’avez plus qu’à choisir “Feuille de calcul vierge”.
L’astuce ultime depuis l’omnibox
Je ne peux pas terminer cet article sans vous livrer l’astuce ultime pour créer super rapidement une feuille de calcul Google Sheet vierge. Tapez simplement “sheet.new” dans la barre de recherche / l’omnibox de votre navigateur Chrome :

Une nouvelle feuille de calcul s’ouvrira dès que vous aurez enfoncé la touche “Entrée” de votre clavier.
Comme vous pouvez vous en rendre compte, il y a plein de façons de lancer l’application web Google Sheets et de créer une feuille de calcul vierge. A vous de choisir celle qui vous convient le mieux. Personnellement, je ne peux que vous inciter à mettre la page d’accueil de Google Sheets dans vos favoris. Vous y accéderez rapidement et facilement.