Si vous êtes habitués à utiliser des logiciels comme Microsoft Excel ou Libre Office pour vos feuilles de calcul, il est probable que vous soyez un peu perdu en arrivant sur leur équivalent Google. Mais ou est donc la fonction « Enregistrer-sous » pour renommer mon document ? Comment faire pour enregistrer régulièrement mon travail ? Et pour supprimer mon classeur, comment ça se passe ? C’est ce que nous allons voir dans ce tuto vidéo.
Contenu de la vidéo « Comment renommer, sauvegarder et supprimer une feuille de calcul Google Sheet » :
- Comment renommer votre classeur Google Sheets depuis l’application (en cliquant sur le titre de votre classeur) ?
- Comment déplacer votre classeur Google Sheets dans votre Drive depuis l’application (en cliquant sur l’icone dossier à coté du titre du classeur) ?
- Pourquoi nous n’avons pas à sauvegarder notre travail dans Google Sheets (et pourquoi il n’y a pas de menu Enregistrer ou Enregistrer sous) ?
- Comment renommer un classeur Google Sheets depuis Google Drive ?
- Comment déplacer un classeur Google Sheets dans un autre dossier dans Google Drive ?
- Comment renommer un classeur Google Sheets depuis la page d’accueil de Google Sheets ?
- Comment supprimer un classeur Google Sheets depuis la page d’accueil de Google Sheets ?
- Comment supprimer un classeur Google Sheets depuis la page d’accueil de Google Sheets depuis Google Drive ?
- Comment accéder à la corbeille Google Drive et restaurer un classeur Google Sheets supprimer par erreur ?
Pour suivre ce tuto, vous devriez avoir lu ou vu le tuto précédent « Comment lancer Google Sheets et ouvrir une feuille de calcul vierge » qui vous explique
Vous pouvez me laisser un commentaire sous ce billet de blog si vous avez une question, un commentaire ou si vous souhaitez que j’approfondisse un point en particulier.
A bientôt pour la prochaine vidéo sur Google Sheets 😉
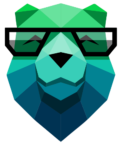

Ping : Comment saisir des données dans Google Sheets