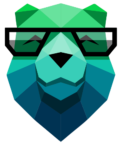Vous souhaitez savoir comment saisir des données dans une feuille de calcul Google Sheets ? Vous êtes au bon endroit !
Dans ce tutoriel en Français, je vous explique comment saisir du texte, des nombres, des dates dans « l’Excel » de Google. Vous verrez aussi comment faire travailler l’application à votre place en lui faisant remplir des données elle-même grâce à l’auto-complétion.
Cette vidéo fait parti d’un ensemble de tutos pour apprendre toutes les bases et maitriser Google Sheets à fond.
La saisie de donnée manuelle et automatique dans Google Sheets, comment ça marche ?
Après avoir ouvert une feuille de calcul vierge, et après l’avoir renommée puis sauvegardée dans votre Google Drive (voir « Comment renommer, sauvegarder vos feuilles de calcul dans Google Sheets »), vous allez :
Découvrir le champ nom de la cellule active
Ce champ nom indique généralement les coordonnées de la cellule sélectionnée. Nous verrons dans un futur tutoriel que nous pouvons renommer, grâce au champ nom, une cellule ou un groupe de cellule, ce qui peut s’avérer très utile.

Apprendre à entrer des informations dans une cellule
- En utilisant la barre de formule
- Directement en tapant sur la touche entrée de votre clavier
- En double cliquant sur la cellule
Saisir différent type de données dans les cellules de votre tableau Google Sheets
- Des chaines de caractère, c’est à dire du texte
- Des nombres
- Mais aussi des dates
- Et des montants monétaires

Utiliser l’auto complétion pour faire travailler Google Sheets à votre place
- Ce qui vous permettra d’entrer une série de nombres qui se suivent en un seul cliqué-glissé
- Faire de même pour des dates
- Des jours de la semaine
- Des mois
- Du texte avec un numéro, comme joueur 1, joueur 2, joueur 3, …etc.
Et en bonus : insérer une image dans une cellule
Pour l’exemple, je suis aller chercher une image sur Google Images, mais cela fonctionne tout aussi bien avec une image provenant de votre ordinateur.
Pour toute question ou demande de précision, ne soyez pas timide et profitez de la zone des commentaires juste en dessous de cet article. J’ai pour habitude de répondre à tout le monde.
On se retrouve très bientôt pour un nouveau tuto sur Google Sheets.